There's
something magical about the idea that, in the space of a few minutes, your
smartphone or tablet can look dramatically different and do some cool new
things, to boot.
That's why operating system updates can be oddly exciting, and Android's latest upgrade -- known as version 5.0 or Lollipop -- is the firmware equivalent of opening a stack of presents on your birthday. The upcoming release, which is now available on the Nexus 9 and heading to dozens of mobile devices in the coming months, brings a fresh design and no shortage of new features. Join me as I unwrap Google's latest gift to the wireless community.
That's why operating system updates can be oddly exciting, and Android's latest upgrade -- known as version 5.0 or Lollipop -- is the firmware equivalent of opening a stack of presents on your birthday. The upcoming release, which is now available on the Nexus 9 and heading to dozens of mobile devices in the coming months, brings a fresh design and no shortage of new features. Join me as I unwrap Google's latest gift to the wireless community.
Google
Android
5.0 Lollipop
PROS
·
Beautiful
redesign
·
Notifications
are much better
·
Support
for multiple user accounts
·
Improvements
in performance
·
Smart
Lock
CONS
·
Some
UI elements can be confusing
·
Limited
multi-pane support in landscape mode, and no split-screen multitasking
·
Some
users will lament lack of lock screen widgets
·
Overview
can get too crowded with tabs
"You will get a cool game hidden in easter Egg of lollipop"
Head to the Settings menu (the cog in the notification shade at the top) and choose About phone/tablet.
Tap repeatedly on the line that says Android version (with 5.0 underneath).
When the lollipop loads, you can tap it to change colors, or long-press it to reveal the Easter egg: a Flappy Bird clone game, made with a bugdroid and lollipops.
DEVICE COMPATIBILITY
Whenever a new Android release comes
out, the list of supported devices changes almost daily. It takes a while for
manufacturers to look at the new code, determine how to incorporate it into
their user experiences -- like Samsung does with TouchWiz and HTC does with
Sense -- and then push it through testing and carrier approval.
That said, we're already off to a good start: The Nexus 6 and 9 came with Lollipop preinstalled, and updates are also available for the Nexus 4, 5, 7 (2012 and 2013) and 10. Motorola's also rolling out Android 5.0 to the Moto X (2014) Pure Edition and 2014 Moto G (that's for both the US and global variants).
You should also expect to see the LG G3 refresh soon, as it's already starting to hit a limited number of markets. Meanwhile, Samsung's higher-end devices are rumored to get Lollipop in December. HTC promises its flagships will have it in less than 90 days from the date it gets its hands on the Android code (so before February 2015) while fans of Sony's Xperia lineup will have to wait until early 2015.
If you get the NVIDIA Shield tablet, be on the lookout for Lollipop on November 18th. It's also coming to Google Play Edition devices soon.
That said, we're already off to a good start: The Nexus 6 and 9 came with Lollipop preinstalled, and updates are also available for the Nexus 4, 5, 7 (2012 and 2013) and 10. Motorola's also rolling out Android 5.0 to the Moto X (2014) Pure Edition and 2014 Moto G (that's for both the US and global variants).
You should also expect to see the LG G3 refresh soon, as it's already starting to hit a limited number of markets. Meanwhile, Samsung's higher-end devices are rumored to get Lollipop in December. HTC promises its flagships will have it in less than 90 days from the date it gets its hands on the Android code (so before February 2015) while fans of Sony's Xperia lineup will have to wait until early 2015.
If you get the NVIDIA Shield tablet, be on the lookout for Lollipop on November 18th. It's also coming to Google Play Edition devices soon.
Of course, this is just a short list summing up what we know so far, so if you don't see your Android device listed, don't freak. Some companies don't reveal their full rollout roadmap right away, so the list of supported devices will expand over time.
MATERIAL DESIGN
If you've been using Android over the
past few months, you may have noticed that several Google apps have been
updated with a fresh design -- and they all look the same.
This is no coincidence: Google's putting its three-year-old "Holo" design language out to pasture, moving instead toward a look known as "Material Design." This new aesthetic is featured prominently in Android 5.0 Lollipop, and soon the rest of Google's ecosystem -- desktops, autos, TV and wearables -- will be following suit.
This is no coincidence: Google's putting its three-year-old "Holo" design language out to pasture, moving instead toward a look known as "Material Design." This new aesthetic is featured prominently in Android 5.0 Lollipop, and soon the rest of Google's ecosystem -- desktops, autos, TV and wearables -- will be following suit.
If you ask me, this consistency between apps and OS is a good thing, especially since Material Design is cleaner and more colorful than Holo. Google says this kind of cohesiveness breeds visual harmony, and I have to agree: Whether you're using Google apps and services or a third-party option, a universal design language can ease your frustration of not knowing where anything. Since most apps look similar to each other and the rest of Lollipop, it should be less difficult for people to understand what to look for and how to find what they need.
All told, the new design language can be split up into three parts: visual, interaction and motion. Let's start with the first. Material Design isn't skeuomorphic, but its inception was based on a concept that is: paper and ink. Using a print-like design with surfaces that appear tactile is easy for our brains to understand.
Toolbars act like strips of paper along the top of apps, while cards can come together to form seams and move together as one. Meanwhile, Google creates the illusion of depth by allowing cards, buttons and other elements to be raised over the rest of the page, using shadows and spacing, so it looks like some content is closer to the glass. (The closer it is, the more important that content should be.) Slide a panel out from the side and it slips right over the rest of the app as if you were sliding a piece of paper over another.
This use of depth makes it possible to
add new elements that direct the user to critical actions. One such concept is
a Floating Action Button, a small circular icon raised above the rest of the
app meant to catch your attention. It represents a single hallmark action --
compose emails, the play button in a music app, add files to a cloud service --
and is meant to stand out to the user as a signpost for what to do next.
Color and typography are also important here. Material Design features a palette of bold and dynamic colors that stick out in the app bar, located on the top of the screen (these bars typically disappear as you scroll down the page).
The choices in the palette are designed to give each app a friendly, welcoming vibe that's pleasing to the eye; users are much more likely to jump out of an ugly app than a beautiful one, so first impressions are critical. Similarly, the designers also tweaked the Roboto font by making it rounder and wider, giving the text a more pleasant look.
This, along with the colors, icons and layouts used in Material Design, is meant to be positive and optimistic. Material Design is also minimalistic in nature, favoring open space and simplicity as often as possible. As you'll see later in the review, one of Google's main goals in Lollipop was to get rid of unnecessary junk. The stuff you need should be easy to find so you can get in and get out.
The way you interact with the design is just as important as its layouts and colors. Material Design isn't dull or boring -- on the contrary, it feels alive. When you touch something, it reacts; I never had to worry about whether or not I actually tapped on a button, because I'd see a ripple effect every time I touched it.
When I touch and drag a "hamburger button" (the stack of three lines used for sidebars and extra menus) out from the corner, it sometimes does a radial turn and morphs into a back arrow; and in cases where I'm rearranging cards or lists, items appear to lift closer to the screen as I move them, as if they're magnetically attracted to my finger.
USER INTERFACE
Armed with a basic understanding of
Material Design, let's turn to the actual user interface in Lollipop. You'll
certainly see elements of the new design language scattered about the setup
process (which I'll discuss shortly), but your first impression of the home
screen likely won't be too different from what it is now.
You still have the same screen of apps and the same status bar, but the Google search bar uses Material Design and is no longer transparent; the soft navigation keys at the bottom now look more like buttons on a PlayStation controller: a sideways triangle for the back button, a circle for home and a square for the new multitasking menu (now known as "Overview").
You still have the same screen of apps and the same status bar, but the Google search bar uses Material Design and is no longer transparent; the soft navigation keys at the bottom now look more like buttons on a PlayStation controller: a sideways triangle for the back button, a circle for home and a square for the new multitasking menu (now known as "Overview").
Swiping right still takes you to Google Now, which looks almost the same, except the customization options, reminders and settings no longer live on the bottom of the screen, but rather, an overlay menu accessible by another swipe to the right or by pressing the hamburger button on the top-left.
This is just one example of Google cleaning up unnecessary clutter and placing it in a location that's more consistent with the rest of the OS.
The app menu is functionally identical, but has a fresh coat of paint to give it more of a Lollipop look. Icons now sit on top of a sheet of digital paper, rather than a transparent background with the wallpaper underneath.
What was once a vertically scrolling
app-switcher menu is now Overview, a carousel-like list that displays not only
your recent apps, but also your Chrome tabs. Instead of going into your browser
and having to hunt around for a specific tab, you can now go directly to it in
Overview.
I can see why this could be convenient to a lot of people, but I actually turned it off in the browser settings after a while for two reasons: First, it gets rid of the tab-switcher button normally found in the top-right corner of Chrome, forcing me instead to go to the app switcher every time. Second, when I have more than a dozen or so tabs open (I often have more than 30!), it means my Overview has a lot more clutter for me to sift through; if I have to scroll through endless thumbnails just to find an app I opened two days ago, it's easier to go into the app launcher and find it the old-fashioned way. But at least Google gives you the ability to choose how you want to use Overview.
I can see why this could be convenient to a lot of people, but I actually turned it off in the browser settings after a while for two reasons: First, it gets rid of the tab-switcher button normally found in the top-right corner of Chrome, forcing me instead to go to the app switcher every time. Second, when I have more than a dozen or so tabs open (I often have more than 30!), it means my Overview has a lot more clutter for me to sift through; if I have to scroll through endless thumbnails just to find an app I opened two days ago, it's easier to go into the app launcher and find it the old-fashioned way. But at least Google gives you the ability to choose how you want to use Overview.
Notifications and quick settings have
been merged into one big menu. This is a cleaner, easier setup than keeping
these things separate. When you pull down the status bar, you first see
notifications in dark text on a white, paper-like canvas; keep pulling and
you'll get to quick settings. (The two-finger pull gesture is still there,
however, so you can bypass notifications and go straight to your quick settings
if you prefer.)
Here, you'll see a slider to adjust brightness, along with toggles for WiFi, Bluetooth, flashlight, rotation preferences, airplane mode and screen casting; date and time show up in their own section along the top, next to battery percentage and buttons for the full settings menu and user modes (more on this soon). And instead of appearing over a black background, the new menus lie over whatever screen you were already working in (that screen dims down bit so it doesn't become visually distracting).
I prefer this design because it no longer feels like I'm leaving my current task just to see who emailed a few minutes ago.
Here, you'll see a slider to adjust brightness, along with toggles for WiFi, Bluetooth, flashlight, rotation preferences, airplane mode and screen casting; date and time show up in their own section along the top, next to battery percentage and buttons for the full settings menu and user modes (more on this soon). And instead of appearing over a black background, the new menus lie over whatever screen you were already working in (that screen dims down bit so it doesn't become visually distracting).
I prefer this design because it no longer feels like I'm leaving my current task just to see who emailed a few minutes ago.
So much of Lollipop is focused on making
things more efficient and streamlining apps. I'll discuss many features that
prove this throughout my review, but there's no better example than the new
Gmail app, which now comes with support for non-Gmail and Exchange accounts.
I was elated about this because I have a Yahoo account and I've always been frustrated that I couldn't just merge the two of them into one single app. Finally, this Material Design-ified app eliminates the need for a separate "Email" application.
I was elated about this because I have a Yahoo account and I've always been frustrated that I couldn't just merge the two of them into one single app. Finally, this Material Design-ified app eliminates the need for a separate "Email" application.
While Google removed a lot of clutter with its Material Design, it also added some in a few places. One such example is Messenger, which is essentially a standalone app that was removed in KitKat.
At the time, Google wanted to bundle its messaging in with Hangouts, so you could have your SMS/MMS and online chats together in the same app, but not everyone liked this. In an interview with Ars Technica, Google revealed that carriers weren't happy about the move and wanted a specific app for texting and MMS (of course, a few of those carriers have pushed out their own texting apps anyway).
The new app is indeed clean and lovely, but there's one unfortunate side effect: It uses the same name and blue/white color scheme as Facebook Messenger, so the two of them sit next to each other in the app tray. Make sure you separate them out on your home screen so you don't accidentally open up the wrong app. Or you can stick with Hangouts, which still has SMS functionality.
The Calendar app's also been given a Material Design makeover, but it comes with a few odd changes. On the phone version, you can't see the entire seven-day week anymore, as the app now opts for a five-day view. To make things worse, you won't be able to zoom in or out of this view, so you're going to have to scroll up and down regardless of what your day looks like.
The month view is still technically there, but it drops down from the top of the screen and doesn't have any way to show you which days have appointments like the old one did. (The tablet version gets the standard month and week views, though you still can't zoom in or out.)
The agenda view (now called Schedule) may be the most interesting change. Each appointment gets its own colorful card, and certain items in your calendar will get pictures to go along with them: A dentist appointment will show a toothbrush in a glass; a haircut appointment will show scissors; meals like brunch or dinner will feature plates and cutlery.
But it goes even further with appointments that you've added an address to -- it shows you a Street View image of what's at that address. It's a clever feature, but I find it a little too visually distracting; I catch myself looking more at the picture than the actual information.
Also, if you go into an item that contains lengthy notes -- say, it outlines the agenda for a conference call -- you'll have to do more scrolling now because the cleaner look of Material Design uses more white space and spreads out the text. Point is, the calendar app comes with a fresh look and clever new ideas, but its functionality suffers somewhat.
SETUP
Lollipop turns what was once a
frustrating setup experience into a faster, more pleasant one. If you've ever
tried to switch from one Android device to another, you've likely noticed that
the OS wasn't particularly adept at restoring apps, settings or personal
preferences.
Now, there's a setup feature called Tap and Go that lets your old phone tell your new one which apps to install, what wallpaper and screen layout you'd like (provided you've been using the Google Now launcher) and other setup information like WiFi, location prefs and more.
Every app is still downloaded through the Play Store, so you'll need to re-enter your logins, but at least everything is exactly where you want it. This transfer is done through Bluetooth, but both devices need to have NFC in order to pair with each other.
Now, there's a setup feature called Tap and Go that lets your old phone tell your new one which apps to install, what wallpaper and screen layout you'd like (provided you've been using the Google Now launcher) and other setup information like WiFi, location prefs and more.
Every app is still downloaded through the Play Store, so you'll need to re-enter your logins, but at least everything is exactly where you want it. This transfer is done through Bluetooth, but both devices need to have NFC in order to pair with each other.
Even if you don't have NFC, not all is lost; you just have to get through a manual restore option. Here, you'll first sign into your Google account, and then choose which of your previous Android devices you want to restore. Then, you select which apps you want to install from that phone or tablet.
Sadly, this option doesn't include your home screen layout or wallpaper, so you'll need to rearrange things how you see fit. Either way, both restore options are better than what Android offered before: a hodgepodge process that didn't allow you to pick and choose which apps to restore. This always meant I had to waste time uninstalling several apps that I'd deleted on my older devices long ago.
A couple of other things take place behind the scenes as you set up your new device. One of the first things the phone or tablet does once it gets connected through WiFi or cellular is search for updates; Lollipop has an OTA function built into the setup process itself, in case it needs to push quick system updates or any other emergency fixes as early as possible.
One of the quietest additions to Android
in Lollipop addresses one of the biggest shortcomings in the platform:
preloaded carrier bloatware. The feature, called Play Auto Installs, makes it
possible to uninstall apps that mobile operators like Verizon and AT&T require
on their devices.
During setup, when the system detects a carrier SIM has been inserted, it automatically downloads apps from that carrier. (Before, those apps were already preinstalled on the phone.) This move makes those apps part of Google Play, which means they can easily be uninstalled at any time.
During setup, when the system detects a carrier SIM has been inserted, it automatically downloads apps from that carrier. (Before, those apps were already preinstalled on the phone.) This move makes those apps part of Google Play, which means they can easily be uninstalled at any time.
NOTIFICATIONS AND INTERRUPTIONS
The notifications menu has mostly
changed in design, not function, but that's only a small part of the story. In
reality, Lollipop fundamentally enhances the way we interact with Android
notifications entirely. A key goal in Android 5.0 is to eliminate (or at least
lessen) distractions to our daily workflow and make multitasking more
efficient, and improving notifications goes a long way toward satisfying that
goal.
When you receive a call, you no longer
have a new screen suddenly popping up in place of what you're currently doing;
now it appears as a heads-up notification (a banner) on the top of the screen
with the option of answering or ignoring the call. Messages, alarms and
low-battery alerts will also appear the same way, as well as other
notifications deemed a priority.
Notifications also now appear on the
lock screen. These pop-up alerts have been on iOS for years, and although
previous versions of Android made it possible to access the notification panel
from the lock screen (if you chose not to lock your device), it was still an
extra, unnecessary step. The new notifications are also actionable: When you
get a new email, you can delete it without leaving the lock screen or you can
hit reply and go directly into an email compose screen. (As an aside, lock
screen widgets have disappeared. I rarely use them, but I know a few people
who'll be sad to see them go.)
But a lot of people don't want sensitive
details to just pop up on their lock screen; there's nothing worse than getting
an inappropriate text from a friend when your phone's sitting on a conference
room table for all to see. So Android now comes with an option to shield
notification details when your phone's locked, so you only see that a new
message or email is waiting for you. (You can also choose not to have any
pop-up notifications at all when the phone is locked.)
And what about those annoying
notifications for all of those apps you just don't care about? (I'm looking at
you, Asphalt
8.) Before, you had to go into that app's settings and opt out of
receiving notifications, but now it's all built into the system settings;
you're presented with a list of apps, and when you open each one, there's an
option to block the notifications entirely.
It would be even better to have a checklist in which you could easily check off the apps you wanted to block, but this is a step in the right direction. Besides, the reason you can't just check off a full list of apps is because blocking is not the only option in that menu: You can also prioritize the app so that its notifications rise to the top of your list, and gets whitelisted so you still receive them when you're in Do Not Disturb.
It would be even better to have a checklist in which you could easily check off the apps you wanted to block, but this is a step in the right direction. Besides, the reason you can't just check off a full list of apps is because blocking is not the only option in that menu: You can also prioritize the app so that its notifications rise to the top of your list, and gets whitelisted so you still receive them when you're in Do Not Disturb.
Except Google doesn't call it Do Not Disturb. In Lollipop, it's known as "Interruptions" and it's yet another fantastic feature. Nearly every other mobile platform has this feature, so Google is hardly the first to the scene; there have even been plenty of third-party and manufacturer options available on Android as well. Now it's finally baked into the OS, and comes with a few nice touches.
All the usual Do Not Disturb options are
here: You can set a recurring schedule and decide whether to allow calls from
everyone, anyone on your contact list or starred contacts. It also gives you
the option to silence calls, messages and events/reminders (or any combination
of the three).
This is a wonderful feature, though I'd like to see Android support multiple schedules; many people go to sleep and wake up at different times on different days, so I should be able to set 10 PM to 7 AM on Sunday and 1 AM to 9 AM on Tuesday if I want to. (Apparently I like to party hard on Monday nights.)
This is a wonderful feature, though I'd like to see Android support multiple schedules; many people go to sleep and wake up at different times on different days, so I should be able to set 10 PM to 7 AM on Sunday and 1 AM to 9 AM on Tuesday if I want to. (Apparently I like to party hard on Monday nights.)
Now, about those nice touches. When you adjust the volume on your device, you'll notice options for "none," "priority" and "all." This indicates the type of interruptions you want to allow: If you're going into a meeting, for instance, you can select "none" to get absolutely no notifications or "priority" to only get calls or messages from those people of your choosing. And when you select either setting, you'll be asked how long you want to stay in that mode, so it'll automatically revert back to normal at a set time.
LOCK SCREEN
I touched on lock screen notifications in
the last section, but didn't discuss the actual lock screen itself. It may take
a little getting used to because, in many ways, it seems to contradict the
simplicity and visual cues in other parts of Material Design. On stock KitKat,
you could swipe from the bottom-center in any direction to unlock the screen;
on Lollipop, you swipe up from an icon on the very bottom.
Accessing the camera and phone dialer are also confusing actions: The camera icon is still in the bottom-right corner of the lock screen, but you have to swipe left horizontally. In other words, directly across the bottom of the screen -- to open it. (Vice versa with the dialer, which sits in the bottom-left corner.) Each time I opened the camera, I naturally tried to swipe diagonally up from the corner, only to find myself on the home screen.
Accessing the camera and phone dialer are also confusing actions: The camera icon is still in the bottom-right corner of the lock screen, but you have to swipe left horizontally. In other words, directly across the bottom of the screen -- to open it. (Vice versa with the dialer, which sits in the bottom-left corner.) Each time I opened the camera, I naturally tried to swipe diagonally up from the corner, only to find myself on the home screen.
Equally confusing is what happens when you swipe down on the notifications. A gentle tug down on a specific card will let you peek at additional details, but it shrinks back to normal if you let go. Keep tugging and the clock will disappear as the full notification list takes up the entire screen; cards that had been kept hidden by default will now show up, and there's a button at the bottom that lets you clear everything out of the way. The swipe-down action is fine once you get used to it, but it's a bit jarring at first because there's no indication that you can even do it. If it's your first time using Lollipop, you may not even realize it's there.
Also, it appears that lock screen
widgets didn't make it into Lollipop. I rarely used them in previous versions
of Android, but it's something you'll need to take into consideration if it was
a key part of your workflow.

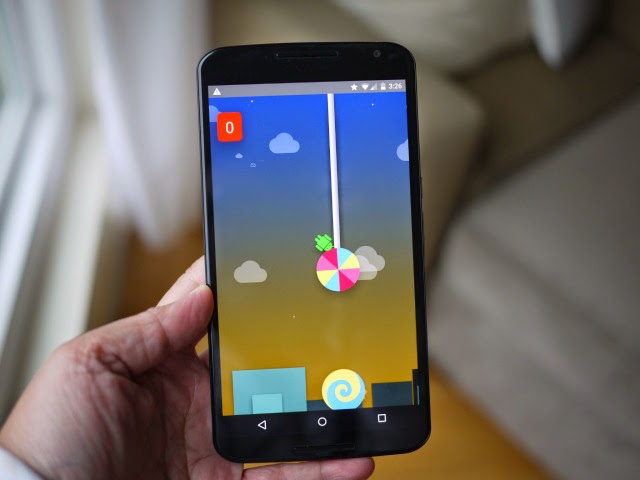






No comments:
Post a Comment